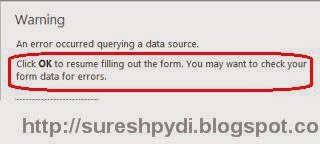We can add a crawl rule in SharePoint search to include or
remove the content in a specific path while crawling the content. We have to
provide the credentials to crawl the data. We can test/delete/reorder the
content by using crawl rules.
To create or edit crawl rule we have to follow the steps
below,
Navigate Application management in SharePoint central
Administration and click on manage Service Applications link.
Select Search service application to add the crawl rule.
We'll navigate to Search service application. In Search Service Administration
page, click on Crawl Rules in Crawling section.
To create new crawl rule click on New Crawl Rule.
In Add Crawl Rule page, Path section enter path of the rule.
We can use regular expressions in the path box. To use regular expressions
select "Use regular expression syntax for matching this rule
In Crawl Configuration section, to exclude all the items in
the specified path select Exclude all items in this path. Select Exclude
complex URLs to exclude URLs that containing parameters use? notation. To
include all items in the path to be crawled select Include all items in this
path option.
In Specify Authentication section, Select Use the default
content access account to use default content access account. To specify
different credentials, select Specify a different content access account. Enter
Account name in and Password. To prevent basic authentication select Do not
allow Basic Authentication checkbox. To Use certificate for authentication,
select Specify from credentials and expand certificate and select certificate. to
use form credentials for authentication select specify form credentials and
enter form URL in Form URL box, enter credentials. To use Cookies, select Use
cookie for crawling. select Obtain cookie from a URL. Select Anonymous access
to allow anonymous access. Click on ok to save settings.