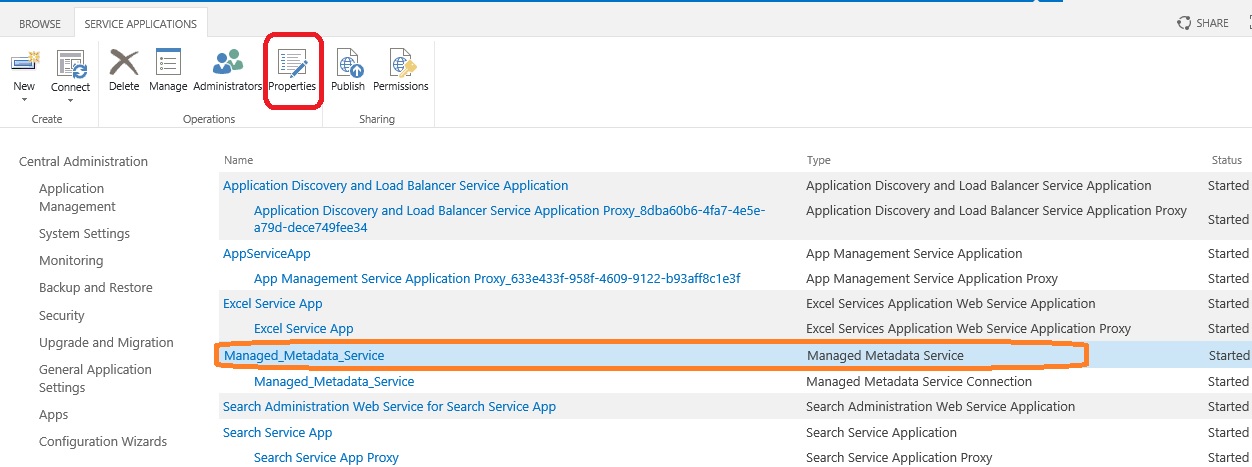SharePoint 2013 supports backward compatibility, for the
sites created in SharePoint 2010. We can achieve this by using 14 layout
folder. In SharePoint 2013 server we can have both 14 and 15 layout folders
If we want same features in SharePoint 2010 as well as 2013,
we need to use SharePoint product version for solution properties. In the image
below we are assigning 15 for SharePoint Product version. Means solution
will deployed to 15 folder.
manifest.xml file shown below, here I have set the
SharepointProductVersion as 15, so that file will deployed to 15 folder.
<Solution
xmlns="http://schemas.microsoft.com/sharepoint/" SolutionId="7b9510ed-0926-4692-8afd-76fe5f629b00"
SharePointProductVersion="15.0">
<Assemblies>
<Assembly
Location="MySharepointProject.dll"
DeploymentTarget="GlobalAssemblyCache">
<SafeControls>
<SafeControl Assembly="$SharePoint.Project.AssemblyFullName$"
Namespace="MySharepointProject" TypeName="*" />
</SafeControls>
</Assembly>
</Assemblies>
<FeatureManifests>
<FeatureManifest
Location="MySharepointProject_Feature1\Feature.xml" />
</FeatureManifests>
</Solution>
By deploying through stsadm commands Install-SPSolution command, we
have a new parameter called CompatabilityLevel. By providing the options to
compatabilty parameter we can specify the deployment target. CompatabilityLevel
is an optional parameter. If we are not specified any value, deployment target will depends on
solution cabinet manifest.xml file. Install Solution command only deploys the
installed solution in SharePoint server.
Following are the options for compatabilityLevel parameter.
“14” -> Installs solution in 14 hive
“15” -> installs solution in 15 hive
“14,15” -> Installs solution to both 14 and 15 directories
“AllVersions” or “All” -> Installs solution to both 14 and 15 directories
“OldVersions” or “Old” -> Installs solution to 14 directories only
“NewVersion” or “New” -> Installs solution to 15 directories only
|