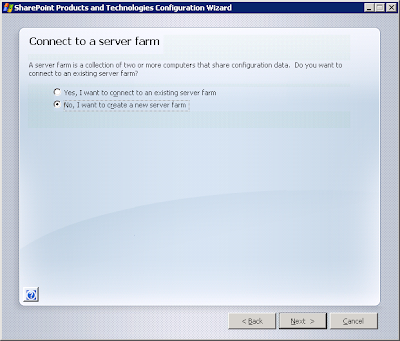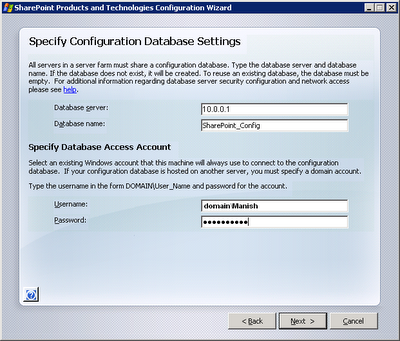1. Scenario
Walk through the installation and configuration of Microsoft Office SharePoint Server 2007.
2. Purpose of Hands-on Lab
Learn about the installation and configuration options available in Microsoft Office SharePoint Server 2007, such as installing a new farm, configuring global workflow settings, configuring incoming e-mail, administrative tasks, farm topology, provisioning new web applications and configuring alternate forms based authentication.
The Office SharePoint Server 2007 installation is quite similar to Microsoft Windows® SharePoint Services 3.0 installation; however, there is one notable difference. The Office SharePoint Server 2007 installation offers an additional installation type which allows all of the additional SharePoint Server components to be installed to the farm. Once these services are installed in the farm, the administrator can distribute them among the servers in the farm.
3. Pre-Lab Setup
Before installing SharePoint you need to install the .net frame work and you must register the .net framework 2.0. Otherwise it will returns an error and doesn't start the installing process.
Installation Step 1 – Getting Started with Office SharePoint Server 2007 Installation
Begin installing Office SharePoint Server 2007
· Login using the following credentials:
o Username: administrator
o Password: pass@word1
o Log on to: LITWAREINC
· Double click on the setup.exe executable to begin the installation.Enter the key of the product.
· Wait for the “Microsoft Software License Terms” screen to appear.
· Check the “I accept the terms of this agreement” checkbox, and click on the Continue button.
· The Installation Types screen will appear; click the Advanced button to continue.
1) Complete : If you are setting up a computer that will act as an application server, or a Web server and an application server, click Complete.
2) Web Application Server : If you are setting up a computer that will act as a Web server only, click Web Front End.
3) Stand Alone Server : If want use your system as single system and there is no need to connect to the farm you must to choose stand alone server option.
Click the Install Now button to continue.
· When the installation completes, click on the Close button to proceed to the SharePoint Products and Technologies Configuration Wizard.
Installation Step 4 – Using the SharePoint Products and Technologies Configuration Wizard
The welcome wizard will start once again. Window will come as shown below.
The Welcome screen will appear. Click Next to continue.
A information dialog box will appear explaining the services that will be affected by the configuration wizard. Click Yes to continue.
Run the configuration wizard.
In Office SharePoint Server 2007, the Central Administration site is a SharePoint site collection. This means that a number of tasks must occur before an administrator can visit the Central Administration site. The SharePoint Products and Technologies Configuration Wizard leads you through the steps required to initially configure your Office SharePoint Server 2007 installation.
Installation step 5: Select the Option for installing server farm or connect server farm
Here it will asks that you want to install server farm in your system or you need to connect the server system with other system.
If you select first option the server farm install in your system.
Installation step 6: Configuring the Database settings:
· The Configuration Database Settings page will appear. Fill in the page using the following information and then click Next:
o Database server: moss
o Database name: SharePoint_Config
o Username: LITWAREINC\administrator
o Password: pass@word1
(Note: In a production environment, it is advised to create a different user specifically to manage the database connections.)
Installation Step 7: Configuring Central administration:
· The Central Administration Web Application configuration page will appear.
· (Optional) Check the “Specify port number” box and enter the desired port number.
· Click Next to continue.
After this screen Completing SharePoint configuration page will appear. Click Next to continue.
The Configuring SharePoint Products and Technologies page will appear and step through 9 tasks using the information supplied. Some steps will take several minutes each, please be patient.
The Configuration Successful page will appear. Click Finish to launch into the Central Administration pages.
That's it. you are installed MOSS in your system.
If want to connect your system to another system with in the farm continue up to step 5. In step 5 choose the first choice- i want to connect a farm.
provide the server system details and accept the setting in the server system side, means the in the server system sql server you have the data base for the central admin site. here we have that database as SharePoint_config. It is default. Give server admin permissions for the connecting user to do every thing, or else give permissions as your requirement. To give permissions you must have knowledge on the sql server roles and permissions. click here know server level Roles click here to know data base level roles.
After completion of all these process if have any problem like access denied or it is opening OPENDNS site you must check iis properties that asp.net 2.0 is activated or asp.net 4.0 is activated. If asp.net 4.0 then make it as 2.0